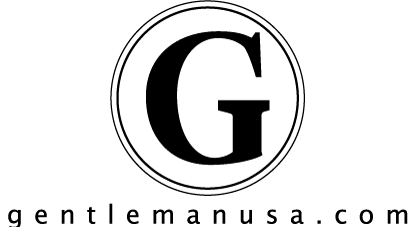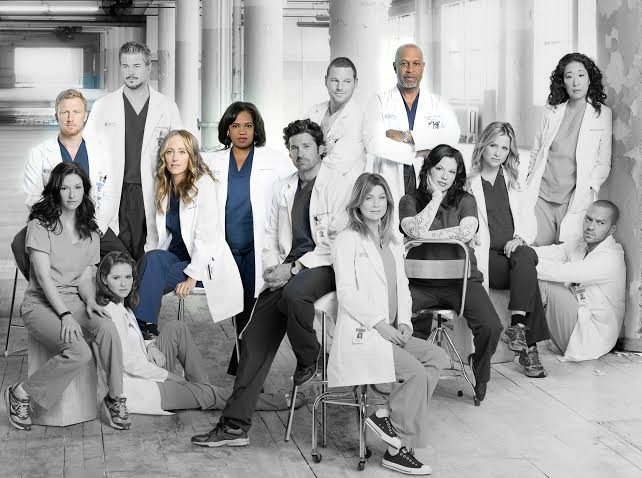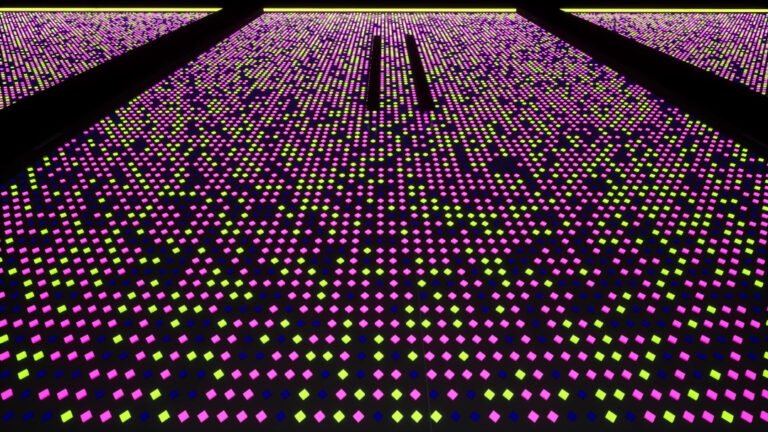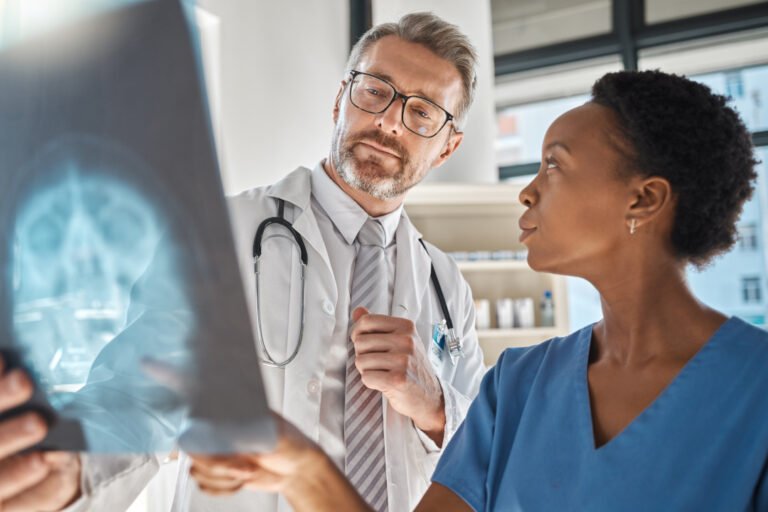Puede que en algún momento hayas necesitado hacer un screenshot en tu ordenador, pero no estabas seguro de cómo funcionaba la acción y hayas desechado la idea. Ya no tienes de qué preocuparte, vamos a explicar cómo hacer una captura de pantalla en la laptop. Hay quienes hacen uso de Paint, mientras que otros utilizan apps externas. Ambos métodos son válidos, pero en el caso de Windows, tiene atajos y comandos rápidos.
Fácil y rápido
Además, hay algunas formas sencillas de hacer capturas de pantalla en laptop a través de atajos con el teclado. Sin embargo, no todas las computadoras lo admiten.
Si pulsas a la vez la tecla Windows e Impr Pant, estarás sacando una captura de pantalla que no se queda en el portapapeles, sino que en su lugar se guarda automáticamente en tu carpeta por defecto para las capturas. Es un atajo útil sobre todo cuando vas a trabajar con varias capturas y no quieres tener que irlas pegando primero en un editor de imágenes.
Atajos simples de ¿Cómo tomar captura de pantalla en laptop?
Hay atajos para hacer captura de pantalla en laptop que solo requieren tocar un par de teclas. Pulsa a la vez la tecla Windows e Impr Pant. Aunque es fácil, el problema es que el screenshot será de todo el contenido de la pantalla y no de una parte.

La captura se almacenará con formato PNG, para cambiarlo, deberás usar otro editor, lo mismo para recortar lo que deseas que se vea.
Otra ruta rápida de Cómo tomar captura de pantalla en laptop es presionar Windows + Alt + Impr Pant. Hará lo mismo que el comando anterior, pero podrás ver la imagen en a app que este abierta al momento.
Otras alternativas para hacer captura de pantalla
En caso de que los comandos con teclas no funcionen, Windows también cuenta con su propio programa para recorte. Para llegar a él, solo presiona Windows + Q que te permitirá buscar las apps disponibles en tu laptop. Escribe recortes en la barra de búsqueda, haz clic y toma la captura de pantalla que desees con ayuda del menú desplegable del editor de recortes. Cuando esté lista solo debes guardar.
En caso de que tampoco funcione y que tu ordenador no cuente con este editor y todavía no sabes ¿Cómo tomar captura de pantalla en laptop?, entonces puedes optar por descargar apps externas como Lightshot, Apowersoft o DuckCapture . Son fáciles, rápidas, permiten capturar solo lo que deseas con ayuda del cursor.
Si necesitas grabar la pantalla en la PC, ya sea para hacer tutoriales, videos para redes sociales o más, hay varias formas de hacerlo en función de tus necesidades.. En este artículo, te mostraremos algunas opciones para grabar la pantalla de tu computadora.
¿Cómo grabar la pantalla de mi computadora?
Aunque hay diferentes maneras de lograr esto, si tu PC utiliza Windows 10, ya tienes una opción integrada para grabar tu pantalla. Para acceder a ella, presiona las teclas «Windows + G» y aparecerá la barra. Allí, haz clic en «Iniciar grabación». Podrás grabar tu pantalla, la cámara web y el audio del sistema.
Si esta opción de cómo grabar la pantalla de mi computadora no te funciona, no te preocupes que hay otras maneras.
OBS Studio
OBS Studio es una aplicación gratuita que te permitirá grabar y transmitir tu pantalla. Es muy popular entre los streamers y los creadores de contenido de video. Puedes personalizar la resolución, la tasa de bits y la calidad del audio. Esta es una de las formas más rápidas y efectivas de cómo grabar la pantalla de mi computadora.

Camtasia
Si buscas otra alternativa de cómo grabar la pantalla de tu computadora, Camtasia es una herramienta de grabación de pantalla profesional que se utiliza para hacer tutoriales y videos educativos. Su interfaz es fácil de usar y cuenta con muchas funciones avanzadas, como edición de video y efectos especiales. Es una opción de pago, pero puedes acceder a una versión de prueba gratuita.
Captura de pantalla de QuickTime en Mac
En caso de que tengas Mac y quieres saber Cómo grabar la pantalla de mi computadora, puedes utilizar la función de captura de pantalla de QuickTime. Abre QuickTime, selecciona «Archivo» y luego «Nueva grabación de pantalla». Puedes grabar la pantalla completa o una parte específica de ella, así como el audio del sistema y el audio del micrófono.
Cómo grabar la pantalla de mi computadora: Aplicaciones de terceros
Además de las opciones mencionadas, hay otras aplicaciones de terceros disponibles para grabar la pantalla de tu PC. Algunas opciones populares incluyen ScreenFlow, Snagit y Movavi Screen Recorder.
Te podría interesar: ¿Cómo saber el modelo de mi laptop?.